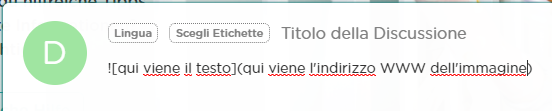Qui troverete consigli e trucchi su come iniziare una discussione o su come postare al meglio la vostra domanda nella comunità.
Premete il tasto Inizia una discussione nella pagina principale.
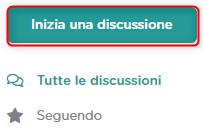
1 Si aprirà una finestra di editor. Scegliete una categoria principale e una sottocategoria
2 Inserite un titolo significativo. Se possibile, evitate titoli come "Aiuto, è possibile? È vero? ecc. Tali titoli sono ignorati nei risultati della ricerca dalla maggior parte dei membri, perché non riflettono nulla del contenuto.
3 Ora scrivete il contenuto della vostra richiesta. Non dimenticate di menzionare ciò che avete già fatto. Per le sfide tecniche, è importante indicare l’aspetto della vostra infrastruttura tecnica a casa. Più informazioni si forniscono, più facile è iniziare a trovare una soluzione. Importante: Vi preghiamo di non condividere pubblicamente le informazioni personali.
Per trasmettere meglio la vostra descrizione ai soci, vi consigliamo di aggiungere dei supporti visivi. Che si tratti di un disegno a mano, di una foto della vostra presa di via cavo, etc., tutte queste cose daranno all’altra persona un’immagine migliore. Di seguito vi spiegheremo gli strumenti che sono a vostra disposizione.
4 Con il pulsante Crea Discussione si invia il proprio post alla comunità.
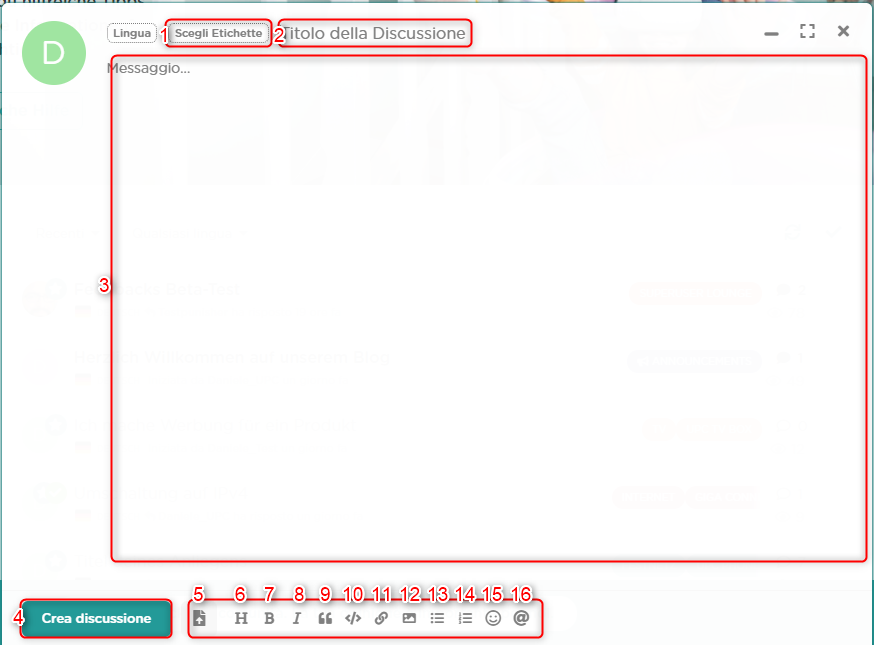
5 Qui potete caricare i vostri file. Sono supportati i tipi grafici più comuni (bmp, jpg, png) sono supportati (max. 10 mbyte). Naturalmente è possibile anche caricare video (avi, mp4, mpeg) (max. 10 mbyte). Se volete caricare un PDF, questo è possibile (max. 20 mbyte). In alternativa, è possibile utilizzare piattaforme di condivisione file su Internet per caricare i file e condividerli con noi.
6 Qui è possibile inserire un titolo, se necessario.
7 Con questa funzione è possibile contrassegnare un testo e premere il tasto. Il testo sarà poi evidenziato in grassetto.
8 Il testo in corsivo evidenzia le opere come spiegato al punto 7.
9 Questa funzione può essere utilizzata meglio con il n. 16.
10 Con la funzione codice è possibile ad es. inserire dei log se richiesto nella comunità. è richiesto. Al testo viene aggiunto un pennarello.
11 Con un clic su questo simbolo è possibile aggiungere un link. Un esempio di funzione è mostrato di seguito al punto 11a.
12 Con questo tasto è possibile aggiungere un’immagine esterna. Un esempio della funzione è mostrato di seguito al punto 12a.
13 Con questa funzione è possibile aggiungere una lista di punti.
14 Con questa funzione è possibile aggiungere una lista con numeri.
15 Qui potete affinare la vostra richiesta con gli emojis.
16 Con questa funzione @ è possibile menzionare gli utenti o le risposte nella stessa discussione.
11a Il codice di link è composto da due parti. Tra parentesi quadre si trova il testo, che diventa cliccabile e fa riferimento a un link. Tra parentesi tonde c’è l’indirizzo WWW
CODICE:
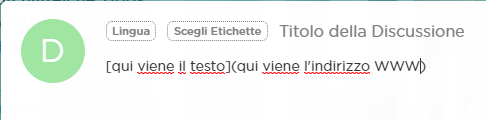
12a Il codice di link dell’immagine è composto da due parti e inizia con un punto esclamativo. Tra parentesi quadre si trova il testo, che diventa cliccabile e fa riferimento a un link. Tra parentesi tonde c’è l’indirizzo WWW
CODICE: