Vous trouverez ici des conseils et des astuces sur la manière de lancer une discussion ou d’afficher au mieux votre question dans la communauté.
Appuyez sur le bouton Nouvelle discussion sur la page principale.
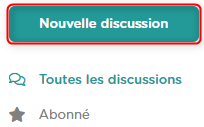
1 Une fenêtre d’édition s’ouvre. Choisissez une catégorie principale et une sous-catégorie
2 Saisissez un titre significatif. Si possible, évitez les titres tels que "Au secours, est-ce possible ? Est-ce vrai ? etc. Ces titres sont ignorés dans les résultats de recherche par la plupart des membres, car ils ne reflètent rien du contenu.
3 Rédigez maintenant le contenu de votre demande. N’oubliez pas de mentionner ce que vous avez déjà fait. Pour les défis techniques, il est important d’indiquer à quoi ressemble votre infrastructure technique chez vous. Plus vous fournissez d’informations, plus il est facile de commencer à trouver une solution. Important : veuillez ne pas communiquer d’informations personnelles au public.
Afin de mieux transmettre votre description aux membres, nous vous recommandons d’ajouter des supports visuels. Qu’il s’agisse d’un dessin de la main, d’une photo de votre boîte de télé, de câbles, etc. Nous vous expliquons ci-dessous les outils qui sont à votre disposition.
4 Avec le bouton Publier la discussion, vous soumettez votre message à la communauté.
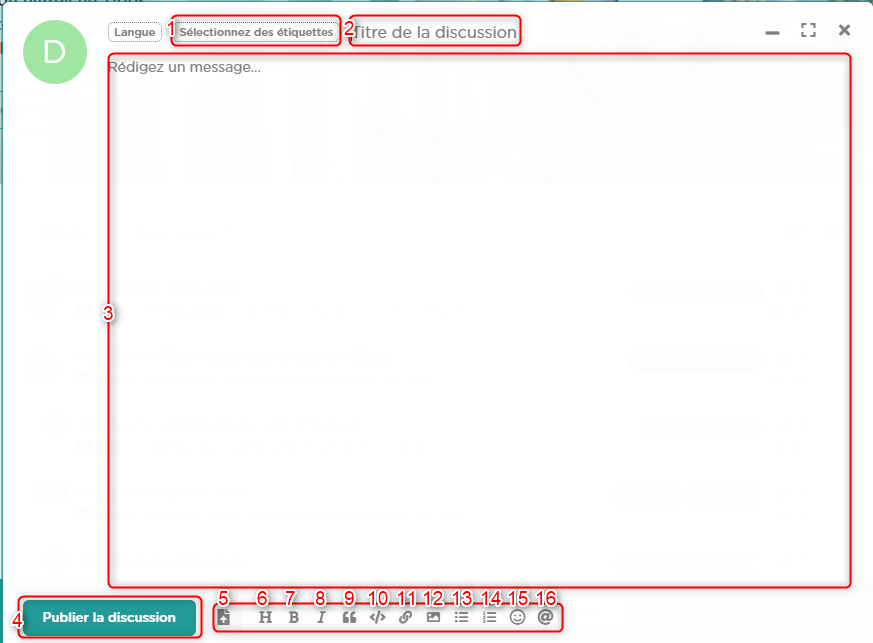
5 Ici, vous pouvez télécharger vos fichiers. Les types de graphiques les plus courants (bmp, jpg, png) sont pris en charge (max. 10 mbytes). Bien entendu, vous pouvez également télécharger des vidéos (avi, mp4, mpeg) (max. 10 mbytes). Si vous souhaitez télécharger un PDF, c’est également possible (max. 20 mbytes). Vous pouvez également utiliser les plateformes de partage de fichiers sur Internet pour télécharger vos fichiers et les partager avec nous.
6 Ici, vous pouvez insérer un titre, si vous en avez besoin.
7 Cette fonction vous permet de marquer un texte et d’appuyer sur le bouton. Le texte sera alors mis en évidence en gras.
8 Texte en italique mettant en évidence les œuvres comme expliqué au point 7.
9 Cette fonction peut être mieux utilisée avec le n° 16.
10 Avec la fonction de code, vous pouvez par exemple insérer des journaux si la communauté le demande. Un marqueur est ajouté au texte.
11 En cliquant sur cette marque, vous pouvez ajouter un lien. Un exemple de la fonction ci-dessous sous 11a.
12 Ce bouton vous permet d’ajouter une image externe. Un exemple de la fonction est présenté ci-dessous sous la rubrique 12a.
13 Cette fonction vous permet d’ajouter une liste de points.
14 Cette fonction vous permet d’ajouter une liste avec des numéros.
15 Ici, vous pouvez affiner votre demande avec des émojis.
16 Avec cette fonction @, vous pouvez mentionner les utilisateurs ou les réponses dans la même discussion.
11a Le code de liaison se compose de deux parties. Entre crochets se trouve le texte, qui devient cliquable et renvoie à un lien. Entre parenthèses se trouve l’adresse WWW
CODE :

12a Le code de lien d’image se compose de deux parties et commence par un point d’exclamation. Entre crochets se trouve le texte, qui devient cliquable et renvoie à un lien. Entre parenthèses se trouve l’adresse WWW
CODE : 
