Hier findest du Tipps & Tricks über die Eröffnung einer Diskussion resp. wie du deine Frage in der Community bestmöglich stellen kannst.
Drücke auf der Hauptseite auf den Knopf Diskussion starten.
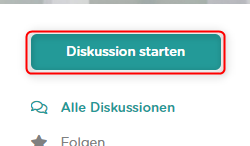
1 Es öffnet sich nun ein Editor Fenster. Wähle eine Hauptkategorie und eine Unterkategorie
aus
2 Trage einen aussagekräftigen Titel ein. Vermeide wenn möglich Titel wie «Hilfe, Geht das? Stimmt es? etc.» Solche Titel werden bei den Suchresultaten von den meisten Mitgliedern ignoriert, da sie vom Inhalt nichts wiederspiegeln.
3 Verfasse nun den Inhalt deines Anliegens. Vergiss nicht zu erwähnen, was du bereits unternommen hast. Bei technischen Herausforderungen ist es wichtig anzugeben, wie deine technische Infrastruktur zu Hause aussieht. Je mehr Informationen du bekanntgibst, desto einfacher ist der Einstieg in die Lösungsfindung. Wichtig: Bitte keine persönlichen Daten öffentlich teilen.
Damit den Mitgliedern deine Schilderung besser vermittelt werden kann, empfehlen wir das Hinzufügen von visuellen Medien. Ob es eine Handzeichnung ist, ein Foto deiner Kabelanschlussdose, etc., all dies gibt dem Gegenüber ein besseres Bild. Weiter unten erklären wir dir die Werkzeuge, welche zur Verfügung stehen.
4 Mit dem Beitrag abschicken Knopf übermittelst du der Community dein Post.
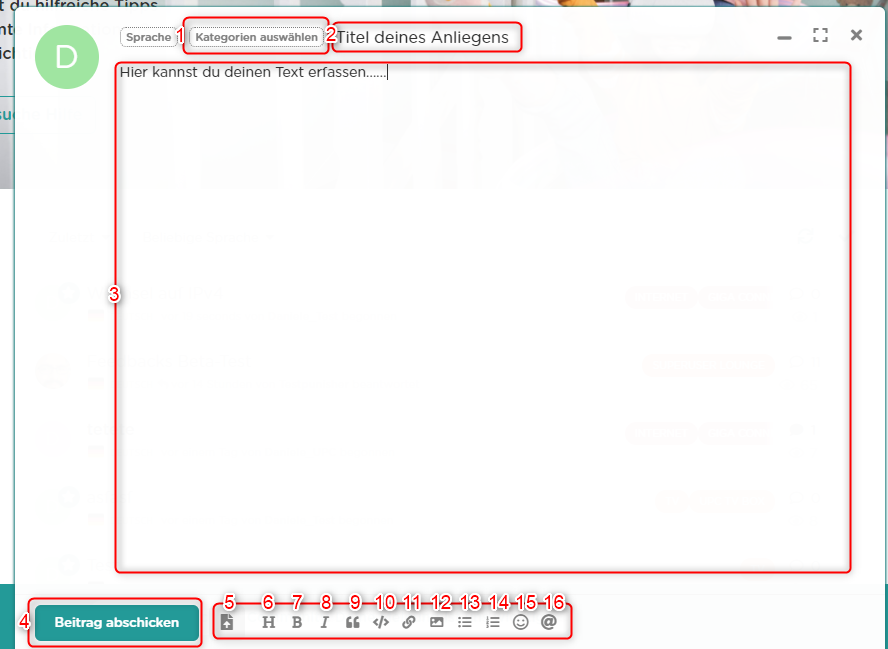
5 Hier kannst du deine Dateien hochladen. Die gängigsten Grafiktypen (bmp, jpg, png)
werden unterstützt (max. 10 mbyte). Selbstverständlich kannst du auch Videos (avi, mp4, mpeg) hochladen (max. 10 mbyte). Willst du ein PDF hochladen, dann ist auch dies möglich (max. 20 mbyte). Alternativ stehen dir im Internet auch Filesharing Plattformen zur Verfügung, worüber du deine Dateien hochladen und mit uns teilen kannst.
6 Hier kannst du eine Überschrift einfügen, sofern du dies benötigst.
7 Mit dieser Funktion kannst du einen Text markieren und dann Knopf drücken. Der Text wird dann fett hervorgehoben.
8 Die kursive Textmarkierung funktioniert wie in Punkt 7 erklärt.
9 Diese Funktion kann mit Nr. 16 besser angewendet werden
10 Mit der Code Funktion kannst du z.B. Logs einfügen, wenn danach in der Community gefragt
wird. Dem Text wird eine Markierung hinterlegt.
11 Mit einem Klick auf diesem Zeichen kannst du einen Link hinzufügen. Ein Beispiel der
Funktion siehst du weiter unten unter 11a.
12 Mit diesem Knopf kannst du ein externes Bild hinzufügen. Ein Beispiel der Funktion siehst du weiter unten unter 12a.
13 Mit dieser Funktion fügst du eine Auflistung mit Punkten hinzu.
14 Mit dieser Funktion fügst du eine Auflistung mit Zahlen hinzu.
15 Hier kannst du dein Anliegen mit Emojis veredeln.
16 Mit dieser @-Funktion kannst du Benutzer oder Antworten in derselben Diskussion erwähnen
11a Der Linkcode besteht aus zwei Teilen. In den Eckigen Klammern gehört der Text hin, welcher klickbar wird und auf einen Link verweist. In den runden Klammern gehört die WWW-Adresse
CODE:
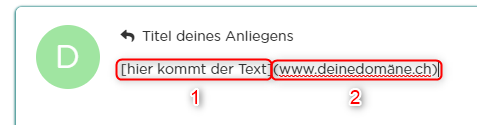
12a Der Bild-Linkcode besteht aus zwei Teilen und beginnt mit einem Ausrufezeichen. In den Eckigen Klammern gehört der Text hin, welcher klickbar wird und auf einen Link verweist. In den runden Klammern gehört die WWW-Adresse
CODE: 
